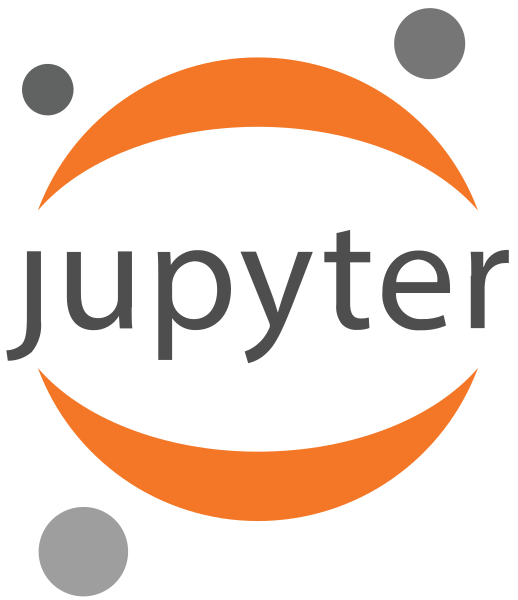Jupyter Notebook, Spyder Python IDE, Pycharm, VS Code, Atom, Wing Python IDE, Thonny, IDLE Python IDE, Pydev, Elpy, nteract e outras mais são alguns dos ambientes que são usados para codificar em Python. Para quem não conhece o Jupyter Notebook, ele é um excelente ambiente de programação e costuma ser a escolha natural dos Data Scientists ou Data Analysts que estão codificando em Python. Entretanto, o Jupyter Notebook possui um nível de customização meio baixo para quem gosta de ficar alterando e personalizando o ambiente. Existem diversas ambientes ou IDEs (ambiente de desenvolvimento integrado) que são mais ou menos flexíveis a customização, mas como já disse, o Jupyter é muitas vezes a porta de entrada para codificar em Python, então vou mostrar como personalizar o tema do Jupyter Notebook.
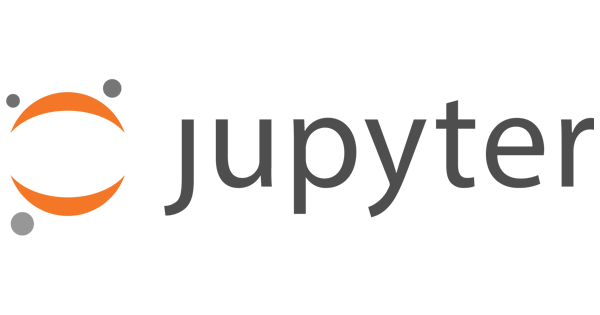
Instalação
Os temas do Jupyter notebook são uma biblioteca open-source, sendo assim, pode ser instalada via ‘pip’. Para isso basta usar a linha de comando e digitar:
pip install jupyterthemes
Isso fará com que os temas mais atuais sejam instalados. Tendo feito isso já somos capazes de percorrer os temas e ver qual é o que mais nos agrada…ahhh, um detalhe, sempre somos reféns da compatibilidade entre versões, então a versão do tema deve ser suportada pela versão do Jupyter notebook, meio obvio, né. Ok, vamos em frente.
Conferindo os temas:
Vamos conferir quais os temas que temos a nossa disposição, para isso ‘dentro’ do ambiente do Jupyter notebook, mesmo, digitamos o seguinte:
!jt –l
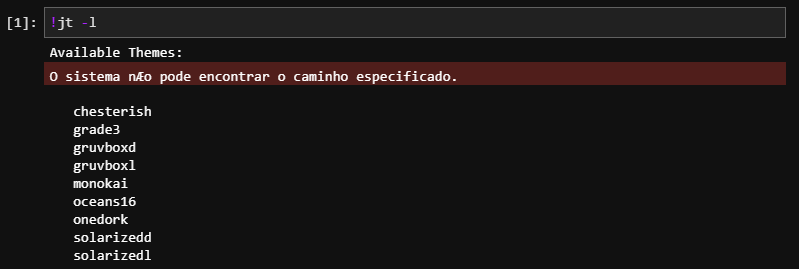
Os temas acima são os que para mim aparecem disponíveis no momento em que fiz a minha instalação. São nove temas intitulados: chesterish, grade3, gruvboxd, gruvboxl, monokai, oceans16, onedork, solarizedd e solarized.
Mudando o tema
Partindo do princípio que é a primeira vez que tu usas o Jupyter notebook é muito provável que tu não conheças nenhum destes temas. Bom, temos duas alternativas, carregar um por um e ver o que nos agrada ou fazer uma pesquisa no Google para ver como cada um deles se parece e depois fazer a instalação.
Ok, vamos efetuar a troca dos temas, para isso, digita-se o seguinte no Jupyter:
!jt –t <theme_name>
Digamos que escolhemos o tema onedork.
!jt –t onedork
Depois de dar um enter vemos na figura abaixo o resultado da mudança. Se deu tudo certo pra ti, a figura abaixo mostra a nova aparência do ambiente. As vezes é preciso fazer um reload para a mudança ter efeito, se for o teu caso, se não aconteceu nada, faz um reload (dá um stop no notebook e lança novamente).
Para ter acesso direto ao desenvolvedores dos temas e conferir com mais detalhes tudo que compõe o tema, sugiro que visites o site onde estão depositados os outros temas também. A Figura 2 mostra como ficam alguns componentes quando são escritos.
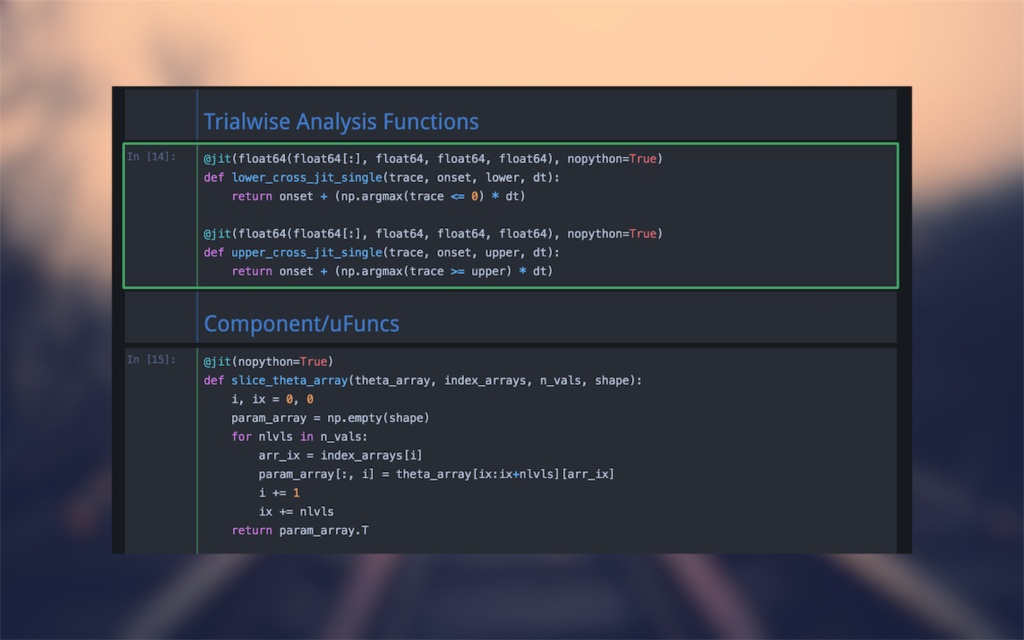
Agora tu podes ficar brincando e carregando outros temas até encontrar um que fica como tu gostas. Caso tu queiras voltar as condições iniciais do Jupyter Notebook, basta fazer o seguinte:
!jt –r
Beleza…se não deu certo, faça do mesmo modo quando aplicou o tema, ou seja, pare e lance novamente o Jupyter.
Mudando as fonte do Jupyter Notebook.
A mudança do tema do Jupyter Notebook também permite algumas mudanças adicionais nas fontes que comporão o notebook
Podemos mudar as fontes quando carregamos o tem com o comando jt e adicionando alguns parâmetros. Faz assim:
- fonte o código (-f) e seu tamanho (-fs),
- fonte para o notebook (-nf) e seu tamanho (-nfs),
- fonte para texto/markdown (-ft) e seu (-fts).
Ok, espero que o post possa ter ajudado. Para me ajudar, deixe um comentário e compartilhe o post nas tuas redes sociais. Vai lá. Bye, bye.